In our journey through the fascinating world of WordPress, we sometimes stumble upon features that may seem daunting but are, in fact, simpler than they appear. One such feature is deleting a WordPress theme. Today, we’ll delve into the process, step-by-step, to help you delete a theme in WordPress.
Before we get started, though, it’s essential to clarify why you might want to delete a theme from your WordPress website.
Why Delete a WordPress Theme?
Unused themes take up space on your server and can potentially pose security risks if not regularly updated. If you’re not using a theme, it’s good practice to delete it, keeping your WordPress environment clean and secure.
Let’s dive into the process.
How to Delete a WordPress Theme: The Quick Guide
Before proceeding, make sure you’re not currently using the theme you want to delete. If you are, switch to a different theme first. Here’s your step-by-step guide:
- Access Your WordPress Dashboard: Log into your WordPress site, and you’ll land on the Dashboard.
- Navigate to Themes: On the left-hand side menu, hover over ‘Appearance’ and then click on ‘Themes’.
- Select the Theme: You’ll see all your installed themes displayed. Hover over the theme you wish to delete, and it will show ‘Theme Details’. Click on it.
- Delete the Theme: In the lower right corner of the theme details window, you’ll find a ‘Delete’ button. Click on it, and then confirm the deletion in the popup.
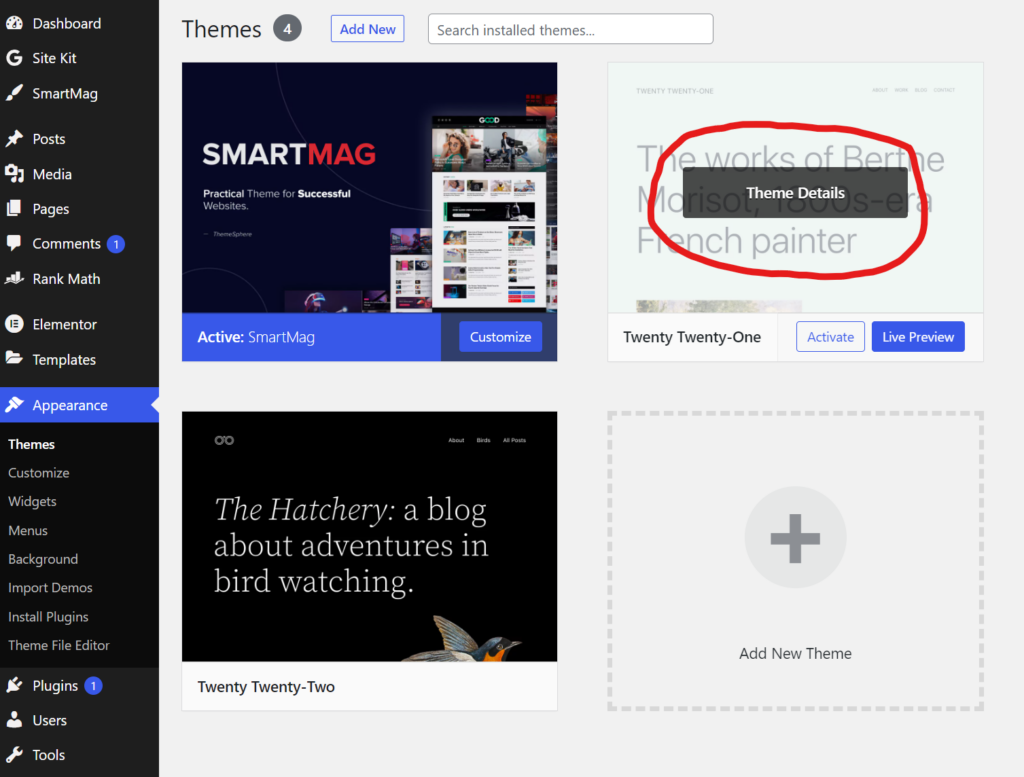
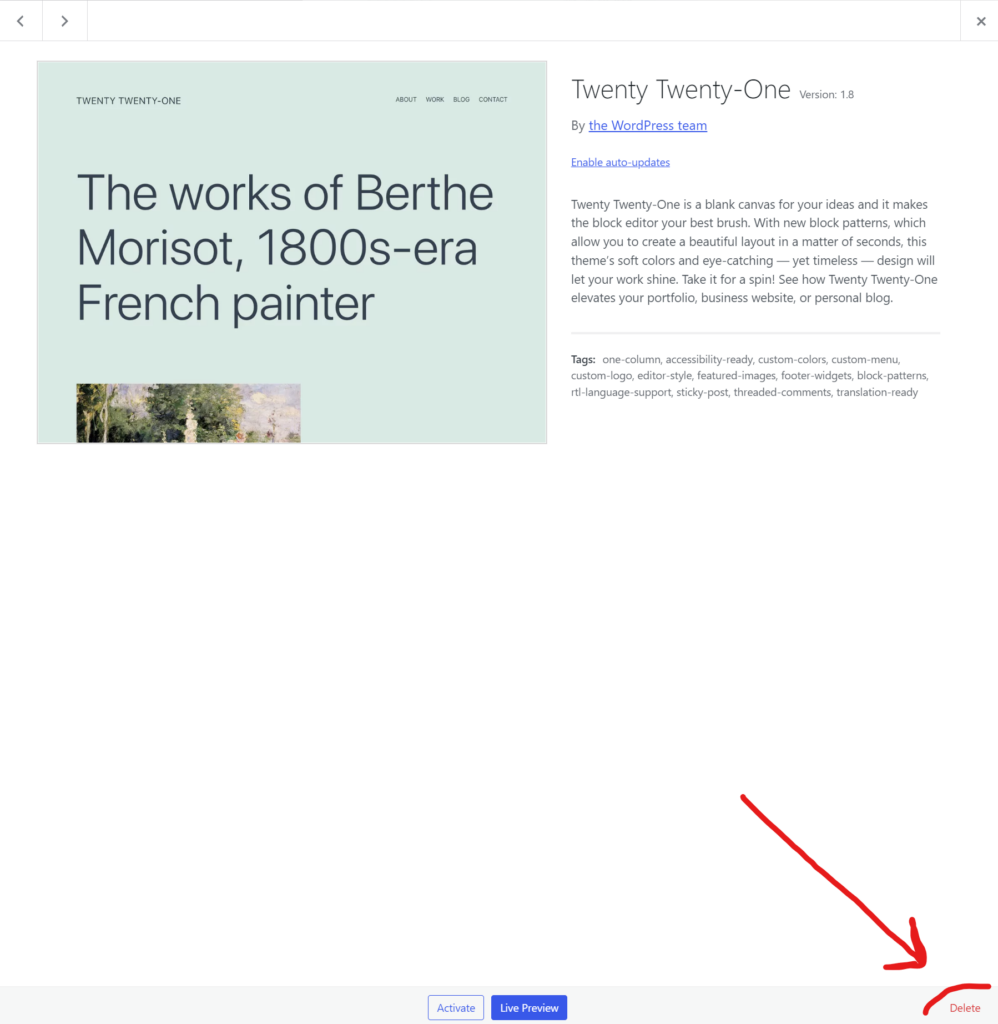
And there you have it! The theme will be removed from your WordPress site.
Deleting a WordPress Theme: Through FTP
If, for some reason, you cannot delete a theme through the WordPress dashboard, there’s another method – using an FTP client. Here’s how:
- Access Your Site via FTP: Using your FTP credentials, log into your site. If you’re unsure about this, your hosting provider can assist.
- Navigate to Your Themes Directory: In your site’s directory, find ‘wp-content’, then ‘themes’. You’ll see folders for all your installed themes.
- Delete the Theme: Right-click the folder of the theme you want to delete and select ‘Delete’. Confirm the deletion, and the theme will be removed from your site.
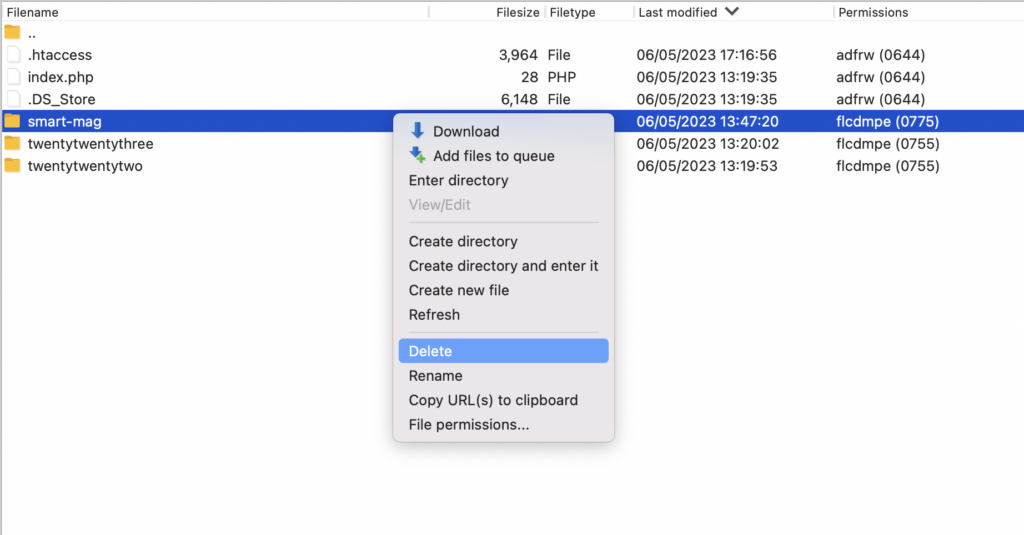
Remember to exercise caution when using FTP as it gives direct access to your site’s files.
Frequently Asked Questions about How To Delete a Theme in WordPress (FAQs)
1. What happens when I delete a WordPress theme?
When you delete a WordPress theme, all the theme’s files are removed from your WordPress installation. This will not affect your content (posts, pages, images), but any customizations or settings unique to that theme will be lost.
2. Can I restore a deleted WordPress theme?
Yes, you can. If you delete a theme and later decide you want it back, you can reinstall it through your WordPress dashboard. However, keep in mind that any customizations you made to the theme will be lost unless you had a child theme or backup in place.
3. Will deleting a WordPress theme affect my SEO?
Deleting a theme itself won’t affect your SEO. However, if the theme had built-in SEO features that your new theme lacks, you might see changes in your SEO performance. It’s generally recommended to use a dedicated SEO plugin, so your SEO isn’t tied to a specific theme.
4. Can I delete a WordPress theme if it’s active?
No, you can’t delete an active theme. You’ll need to switch to a different theme before you can delete the currently active one.
5. Is it safe to delete unused WordPress themes?
Yes, in fact, it’s recommended. Keeping unused themes can pose a security risk if they’re not regularly updated. Plus, they take up unnecessary space on your server.
Wrapping Up
Deleting unused themes from your WordPress site helps maintain a clean and secure environment. Whether you’re spring cleaning your site or removing potential security vulnerabilities, knowing how to delete a WordPress theme is a handy skill in your WordPress toolbox.
As always, if you have any questions or comments, feel free to drop them below. Mastering WordPress is a journey, and we’re here to explore it together. Keep learning, keep experimenting, and above all, have fun with your WordPress site!

